안녕하세요. 슈다 입니다.
노션은 클라우드 환경이 기본으로 적용되어 있어
신규 글을 작성 하거나 수정 시 클라우드와 동기화 됩니다.
하지만 네트워크가 단절된 환경에서는 동기화 할 수 없어
자료 백업을 별도로 진행해야 합니다.
노션 자료 백업 하기
웹 노션이 아닌 설치용 노션으로 진행합니다.
좌측 메뉴의 Settings & Members 를 선택합니다.

Settings 를 선택하면
Export content 항목을 확인할 수 있습니다.
Export all workspace content 를 클릭합니다.
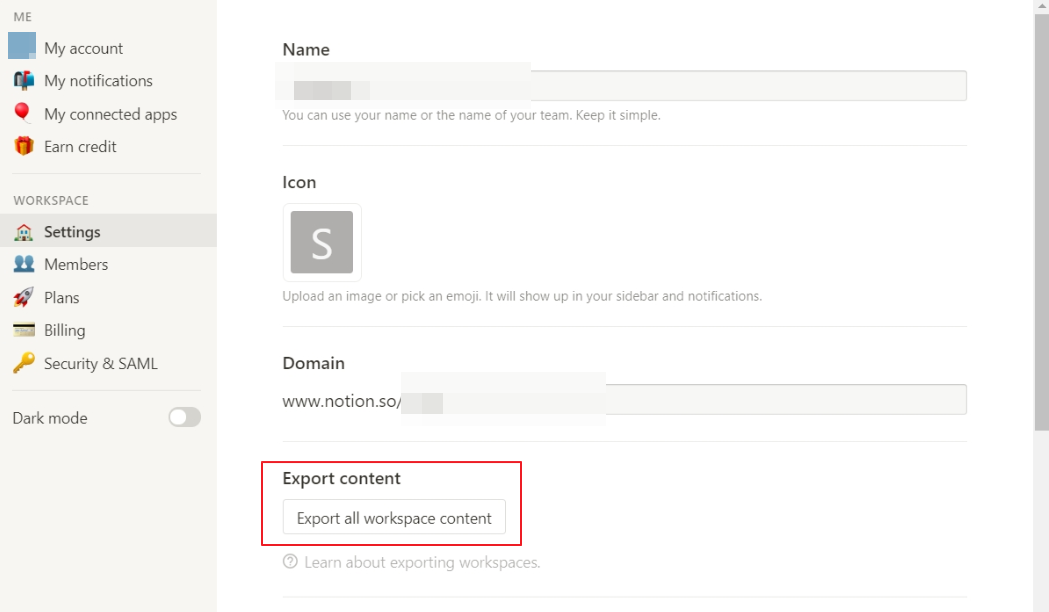
노션은 3가지 타입으로 백업이 가능합니다.
PDF - 엔터프라이즈 구독 필요
HTML
Markdown & CSV
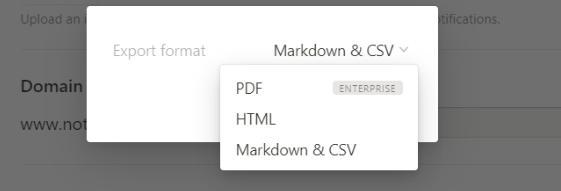
HTML 로 백업을 진행합니다.
HTML 선택 후 Export 를 클릭합니다.
Markdown & CSV 는 개인적으로 백업된 자료 열람 및 방식이 불편하였습니다.
백업 진행 화면이 나오며
완료되면 백업 파일 저장 위치를 지정하는 대화상자가 표시됩니다.
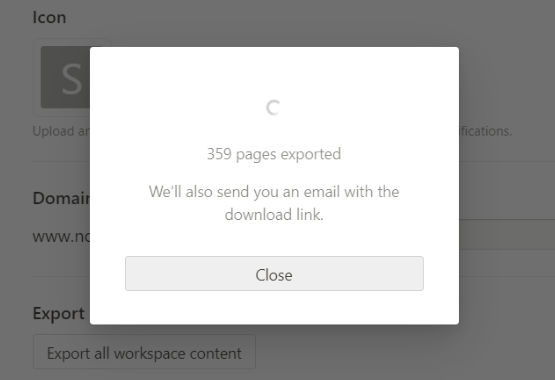
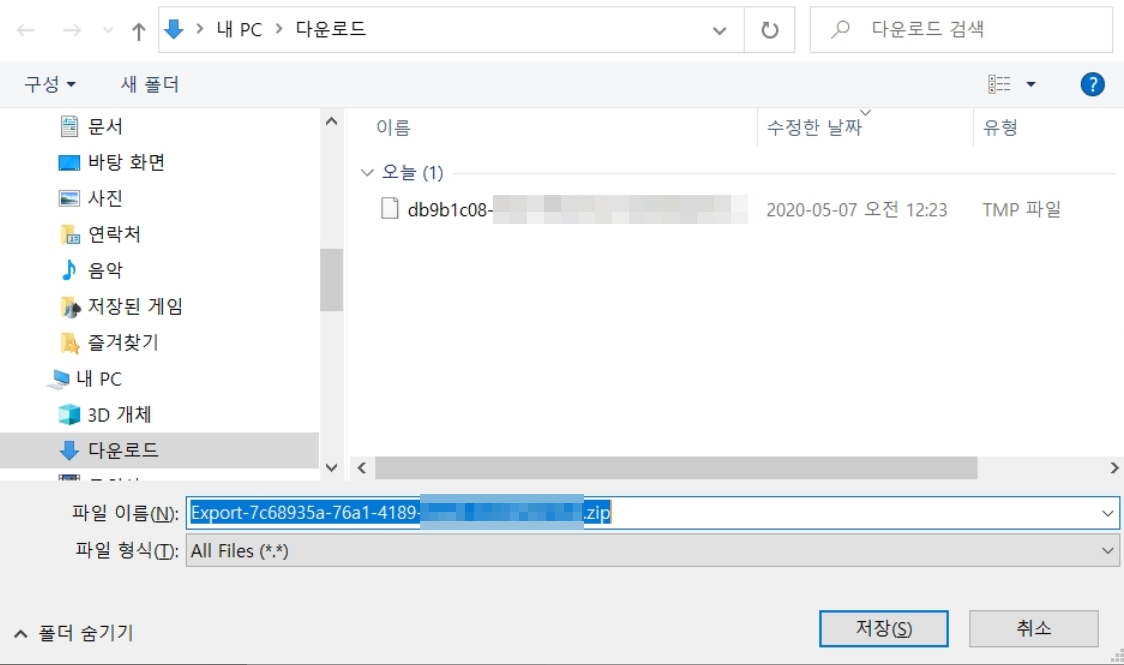
백업 내용 확인하기
HTML로 백업 내용 확인 방법은 2가지가 있습니다.
1. HTML 파일을 실행하여 내용 확인하기
2. 노션에 HTML파일 Import 하기
1. HTML 파일을 실행하여 내용 확인하기
백업 받은 압축 파일을 풀면 HTML과 디렉토리가 나오는데요,
해당 파일 이름은 자신이 작성한 노션 디렉토리 및 글 목록과 같습니다.
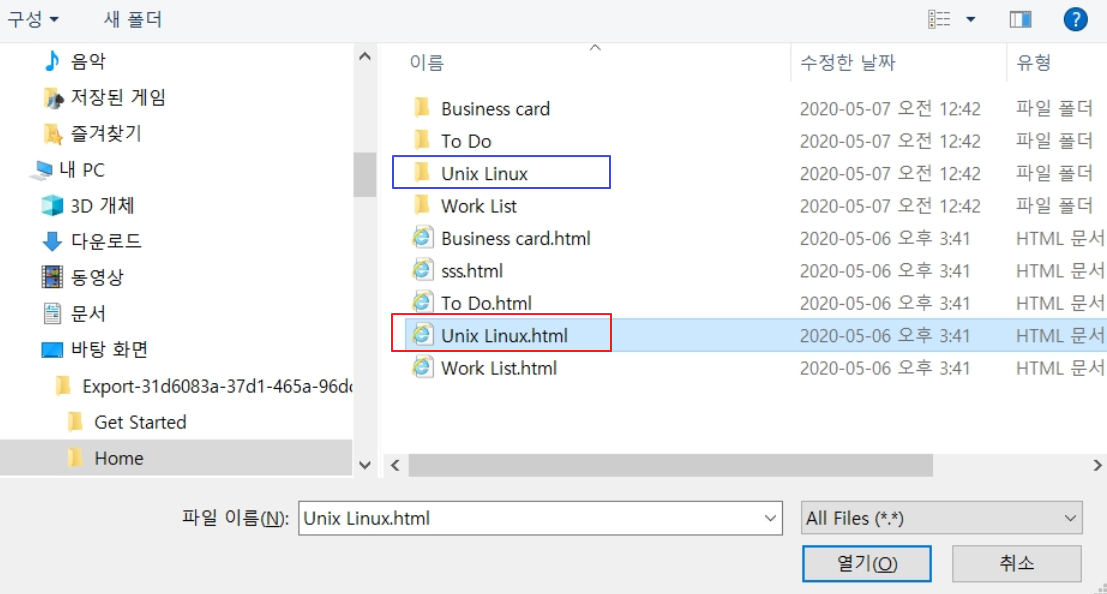
html 파일을 실행하면
노션에서 설정한 환경과 동일하게 확인이 가능합니다.
예를 들어 화면의 디렉토리를 클릭 시 디렉토리 내의 작성된 자료를 확인할 수 있습니다.
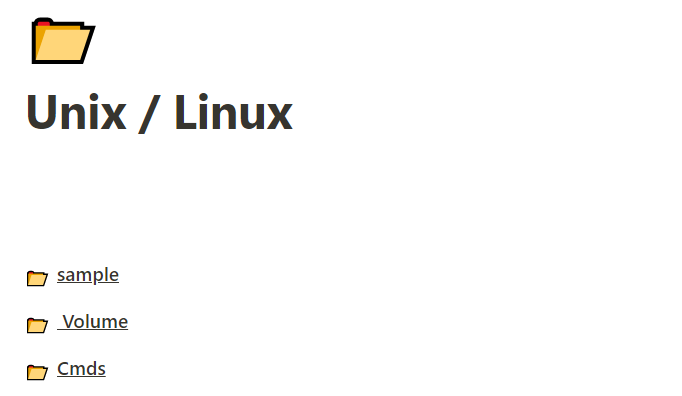
2. 노션에 HTML파일 Import 하기
html 파일을 노션으로 드래그&드롭 하거나
좌측 메뉴 하단의 Import 선택 > HTML 선택 하여 파일을 지정해 Import 할 수 있습니다.
다만 디렉토리 자체가 Import 되지 않고 파일을 개별적으로 Import 해야 하는 불편함이 있습니다.
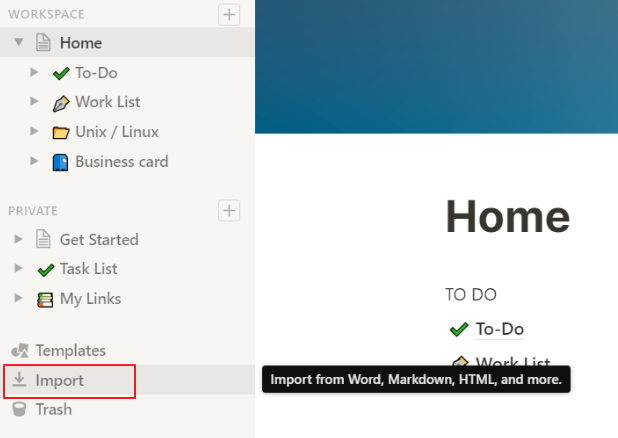
Import 메뉴에서 HTML을 선택한 뒤
파일경로를 지정하여 Import 합니다.
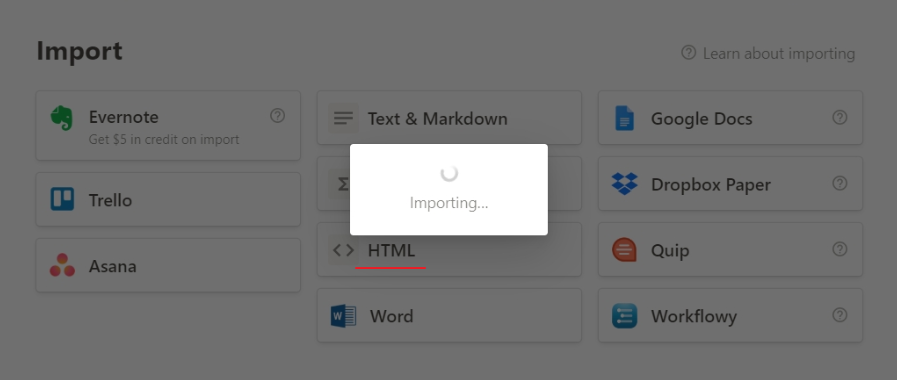
드래그 & 드롭은 원하는 페이지에 파일을 Import 할 수 있으며
Import 메뉴에서 파일을 선택하여 Import를 진행하면
좌측에 임포트 한 날짜로 디렉토리가 생성됩니다.
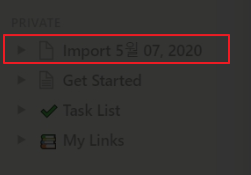
'IT > 일반' 카테고리의 다른 글
| 클립보드 삭제, 초기화 (0) | 2020.06.04 |
|---|---|
| [VMware] 강제 종료 실패 - Failed to lock the file 해결하기 (0) | 2020.06.03 |
| 노트북 CPU 속도 저하 문제 해결 방법 (13) | 2020.04.20 |
| [윈도우10] ping 안될때 - ICMP 허용 설정하기 (2) | 2019.12.30 |
| [Notion] 노션 무료로 사용하기 - Education plan (0) | 2019.11.11 |