안녕하세요. 슈다 입니다.
노트북 사용 중 어느순간 갑자기 급격히 속도가 저하되어
게임이 느려지거나 하는 등의 현상이 발생할 경우 아래의 내용을 확인해 보시기 바랍니다.
노트북 속도 저하 확인
작업표시줄 우클릭 > 작업관리자 > 성능 탭의 CPU 속도 확인
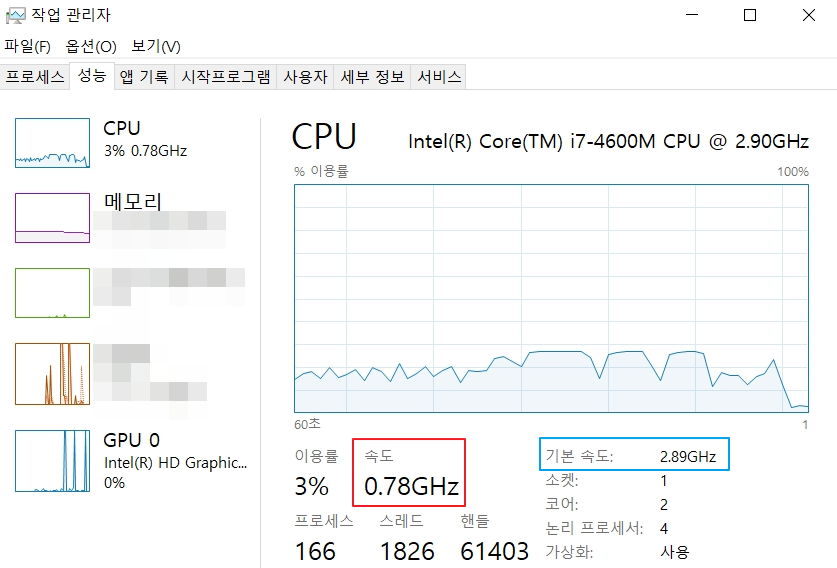
노트북의 CPU 속도는 기본 2.89GHz 인데 (파란색 박스 확인)
현재 속도는 0.78GHz 로 속도가 매우 저하되어 있는 것을 확인할 수 있습니다.
속도 저하 해결하기
속도저하의 원인은 [전원 옵션] 에 있습니다.
전원 옵션 설정을 위해 아래와 같이 진행합니다.
전원 옵션 제어판을 실행합니다.
시작 > 설정 > 시스템 > 전원 및 절전 > 우측의 추가 전원 설정
혹은 제어판 > 전원 옵션
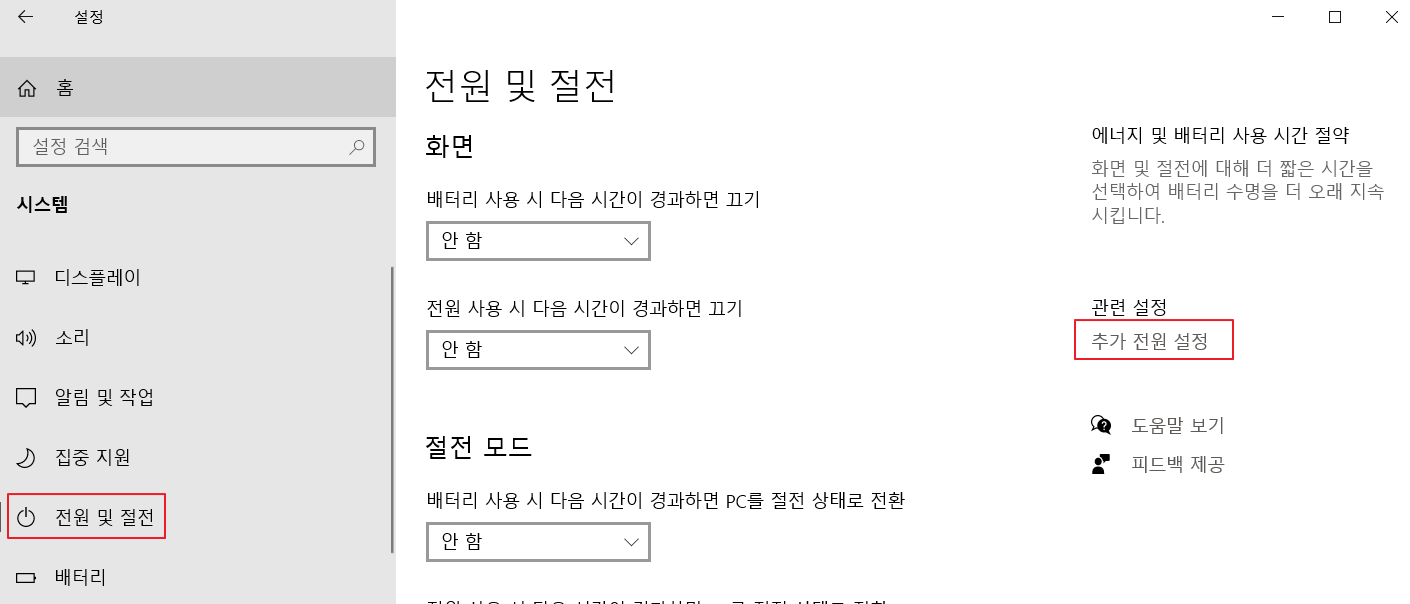
전원 관리 옵션 선택 또는 사용자 지정 메뉴에서
자신이 사용하고 있는 전원 관리 옵션의 [설정 변경] 을 클릭합니다.
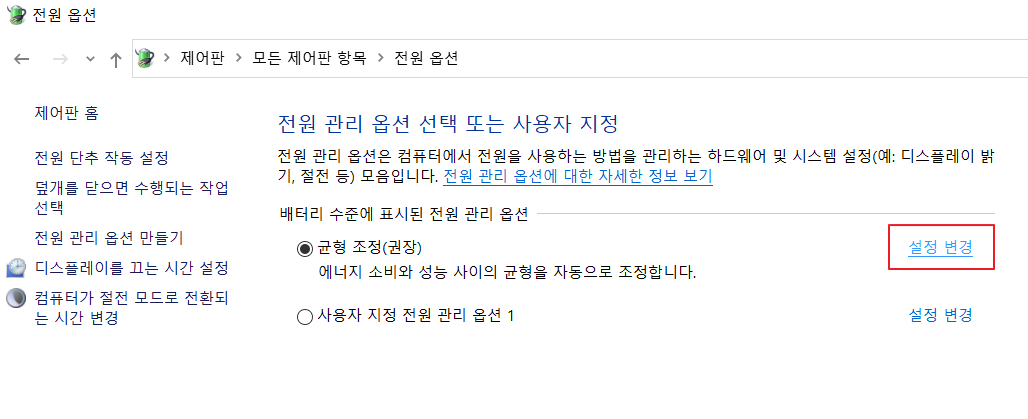
변경할 전원 관리 옵션 메뉴에서 아래쪽의 [고급 전원 관리 옵션 설정 변경] 을 클릭합니다.
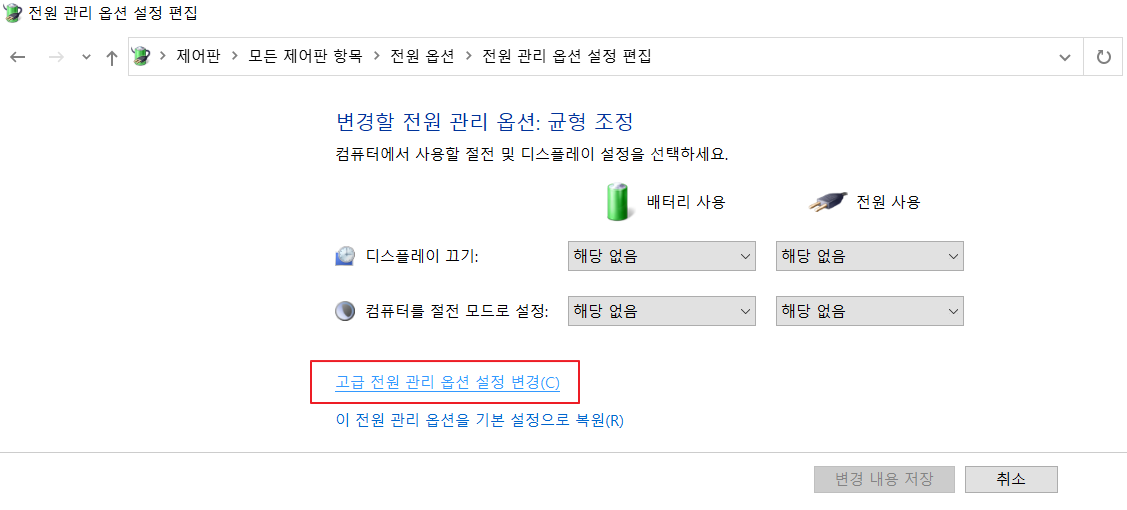
전원 옵션 항목 중 [프로세서 전원 관리] 를 펼치면
[최소 프로세서 상태] 와 [최대 프로세서 상태] 를 확인할 수 있습니다.

파란 박스의 최대 프로세서 상태는
CPU가 사용 가능한 최대치의 프로세서 사용률을 설정하는 옵션이며
배터리와 전원 두가지 항목에 대해 설정이 가능합니다.
마찬가지로 붉은 박스의 최소 프로세서 상태는
CPU가 사용 가능한 최소치의 프로세서 사용률을 설정합니다.
위 처럼 배터리 5%, 전원 사용 20% 라고 가정한다면
각각 최대 CPU 성능치의 5%와 20%까지는 속도가 저하될 수 있습니다.
CPU 속도 저하 현상 해결을 위해 [최소 프로세서 상태] 의 값을
원하는 값으로 변경하면 완료됩니다.
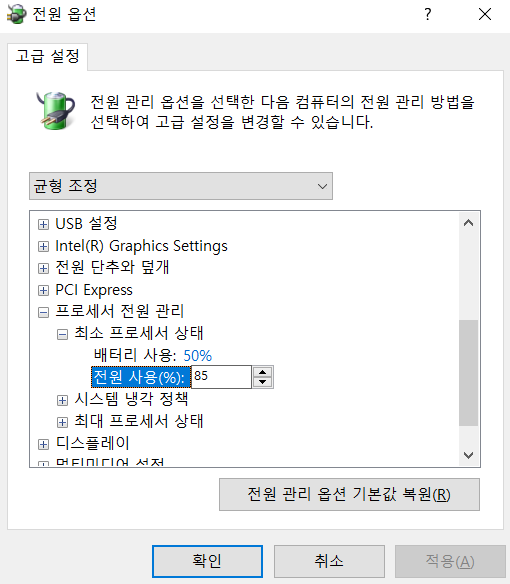
변경이 완료된 뒤 작업관리자의 CPU 속도를 확인해 봅니다.
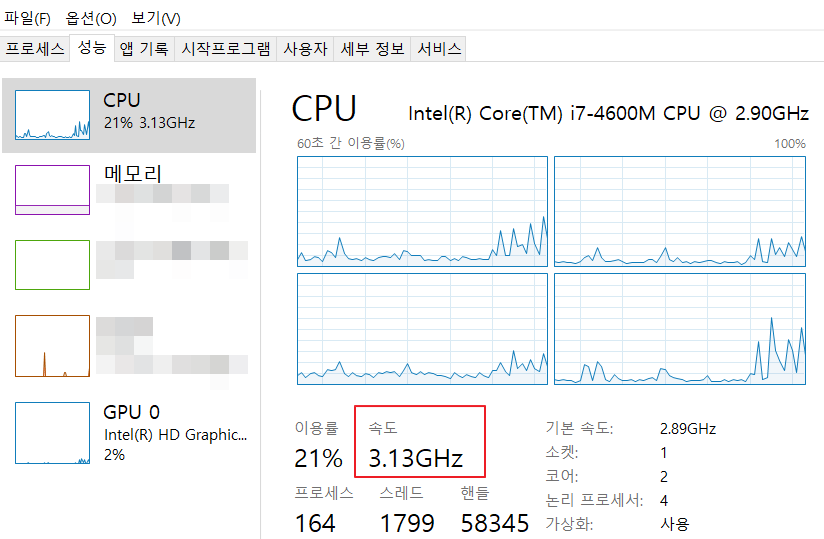
만약 위 처럼 설정했는데도 지속적으로 속도 저하가 일어나는 경우
실행 중인 프로그램, 예를 들어 고사양 게임 등을 노트북으로 실행할 경우
배터리가 아닌 전원타입으로 전원을 공급받는다고 해도
필요치 만큼의 전력을 공급받지 못하면 성능이 저하될 수 있습니다.
배터리와 전원 모두 연결되어 있는데 배터리가 소모된다면 해당 현상을 의심할 수 있습니다.
이러한 경우는 노트북 전원 어뎁터 교체 등의 물리적인 개선 방안이 필요할 것으로 생각됩니다.
'IT > 일반' 카테고리의 다른 글
| [VMware] 강제 종료 실패 - Failed to lock the file 해결하기 (0) | 2020.06.03 |
|---|---|
| [Notion] 노션 백업 및 백업 확인 방법 (0) | 2020.05.07 |
| [윈도우10] ping 안될때 - ICMP 허용 설정하기 (2) | 2019.12.30 |
| [Notion] 노션 무료로 사용하기 - Education plan (0) | 2019.11.11 |
| Microsoft Print to PDF 드라이버가 보이지 않을 때 프린터 추가 방법 (2) | 2019.10.16 |