안녕하세요. 슈다 입니다.
Microsoft Print to PDF 프린터 드라이버 목록이 보이지 않아 설치할 수 없는 경우
PDF 프린터를 추가하는 방법입니다.
윈도우 10 기준으로 작성하였습니다.
출력을 PDF로 하기 위해 "Microsoft Print to PDF" 를 선택하려는데 프린터 목록에 보이지 않을 경우
프린터를 활성화 하기 위해 아래처럼 이동합니다.
- 시작 > 설정 > 장치 > 프린터 및 스캐너 > 프린터 또는 스캐너 추가
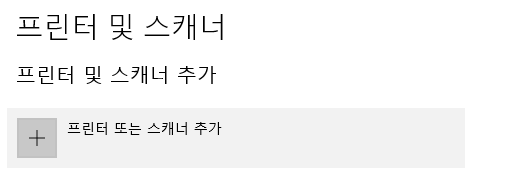
"프린터 또는 스캐너 추가" 를 클릭하면 장치를 검색하다 아래와 같이
"원하는 프린터가 목록에 없습니다" 라는 버튼이 활성화 됩니다.
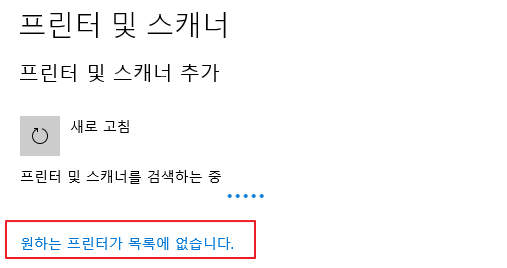
아래와 같이 PDF 프린터 설치를 위해 진행합니다.

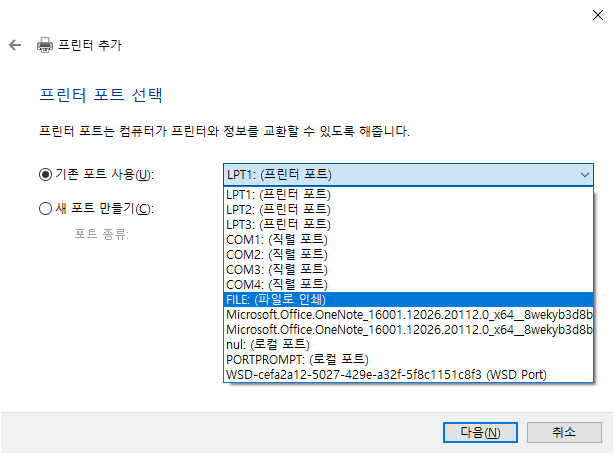
파일로 인쇄를 선택 후 다음으로 넘어가면 아래처럼 프린터 드라이버를 선택하는 화면으로 이동합니다.
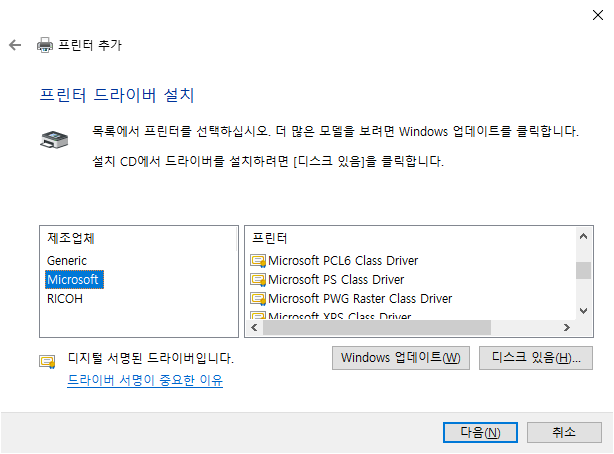
여기서 구글링을 해보면 "Microsoft Print to PDF" 라는 드라이버를 선택하라고 나오는데,
이곳에서 해당 드라이버가 없을 경우 PDF 프린터를 추가하는 방법을 알아보겠습니다.
(여기서 부터가 진짜)
해당 드라이버가 보인다면 선택 후 다음으로 진행하시면 무난히 PDF 프린터를 추가할 수 있습니다.
시작 > 설정 > 앱 > 프로그램 및 기능 선택
혹은
시작 우클릭 > 실행 (윈도우+R) > appwiz.cpl
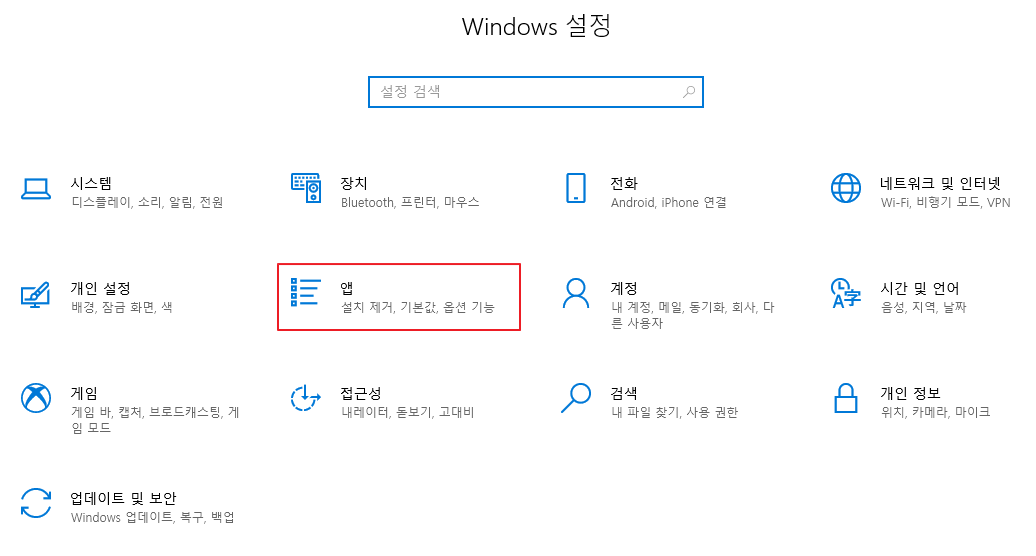

왼쪽 상단의 "Windows 기능 켜기/끄기" 선택

팝업창에서 "Microsoft PDF로 인쇄" 를 선택하고 확인을 누르면
"필요한 파일 검색 중" 창이 나오고, 잠시 기다리면 설정이 완료됩니다.
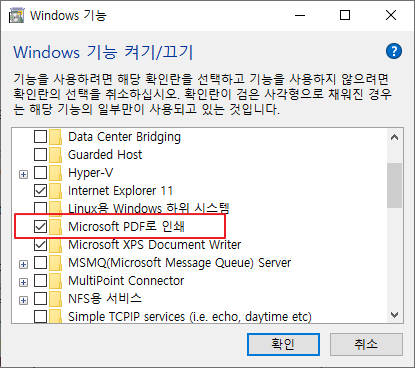
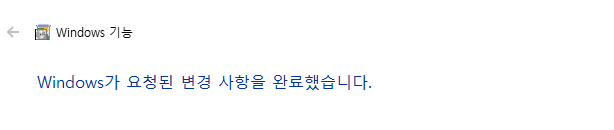
위 단계까지 완료하면 "프린터 및 스캐너" 제어판에 PDF 프린터가 설치된 것을 확인할 수 있습니다.
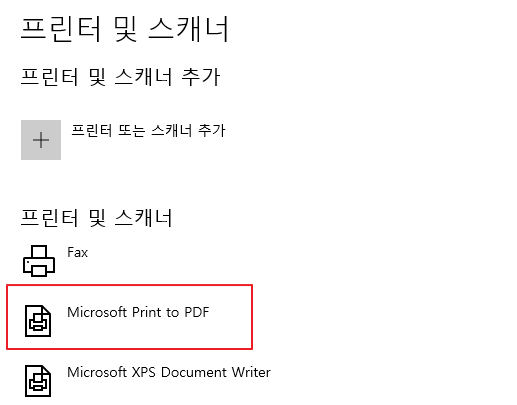
사실 PDF 프린터 재설치를 위해 삭제하였는데, 설치 드라이버 화면에 Microsoft Print PDF 드라이버가 보이지 않아 당황했었는데요, 해당 기능은 윈도우에서 제공하는 기능이기에 별도 드라이버 추가 없이 설정이 가능했었습니다.
'IT > 일반' 카테고리의 다른 글
| [VMware] 강제 종료 실패 - Failed to lock the file 해결하기 (0) | 2020.06.03 |
|---|---|
| [Notion] 노션 백업 및 백업 확인 방법 (0) | 2020.05.07 |
| 노트북 CPU 속도 저하 문제 해결 방법 (13) | 2020.04.20 |
| [윈도우10] ping 안될때 - ICMP 허용 설정하기 (2) | 2019.12.30 |
| [Notion] 노션 무료로 사용하기 - Education plan (0) | 2019.11.11 |