안녕하세요. 슈다 입니다.
공유기내에 데스크탑과 노트북 두대의 PC가 있고
데스크탑 에서는 VMware가 기동중이며
해당 VMware에서 가상머신이 동작중일 때 (예를 들어 윈도우7, 윈도우10 등)
노트북으로 데스크탑에서 기동중인 VMware 가상머신에
접속하는 방법을 알아보겠습니다.
위 내용을 간략하게 그림으로 표현 하였습니다.
PC 1에 VMware가 기동되어 있고
VMware 머신 간 별도의 네트워크 대역이 구성되어 있는 상태입니다.
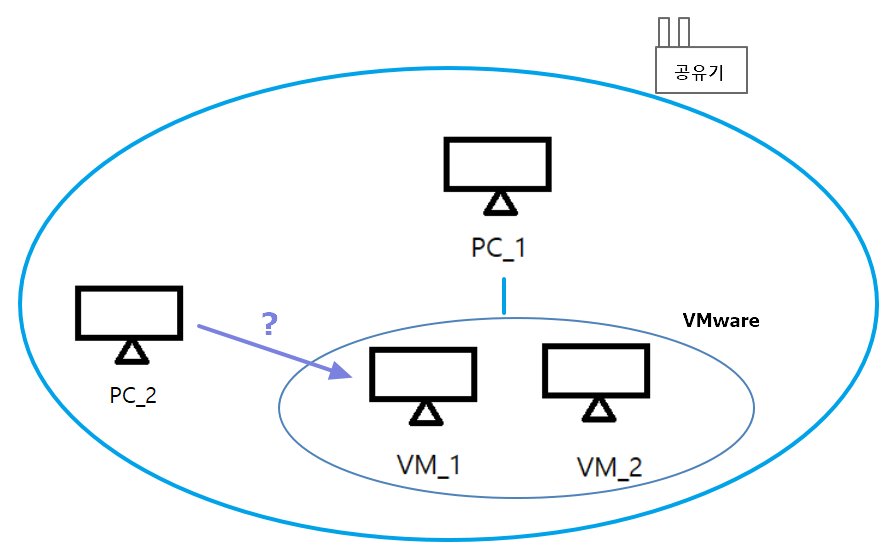
즉 공유기의 PC 2 네트워크 대역과
VMware 가상머신의 네트워크 대역이 다른 상태인데요,
VMware 네트워크 환경 중 Bridge (브릿지) 설정을 통해
공유기 네트워크 내의 PC 2에서 PC 1의 가상 머신에 접속할 수 있습니다.
VMware Bridge 네트워크 설정하기
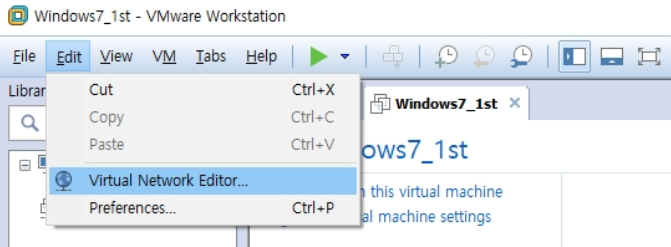
VMware 메뉴 > Edit > Virtual Network Editor 에 들어갑니다.
기본적으로 Host-only와 NAT 두개의 가상 네트워크가 구성되어 있습니다.
보통 NAT 네트워크를 이용해 가상머신이 VMware가 설치된 PC를 통해
외부 네트워크를 사용하게 되는데,
Bridge 설정을 통해 NAT 가 아닌
공유기에서 직접 IP를 할당받을 수 있게 됩니다.
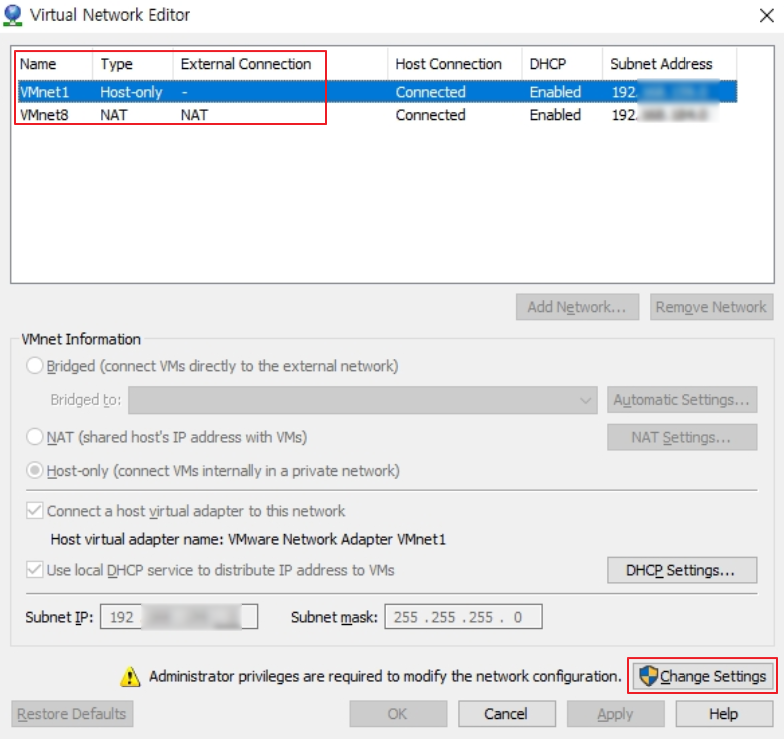
브릿지 설정을 위해 에디터 메뉴에서 우측 하단의 Chage Settings 를 클릭합니다.
Bridged Type이 생성됩니다.
외부 연결 방식을 기본 옵션인 Auto-bridging에서
공유기와 연결된 PC의 네트워크 카드로 변경해 줍니다.
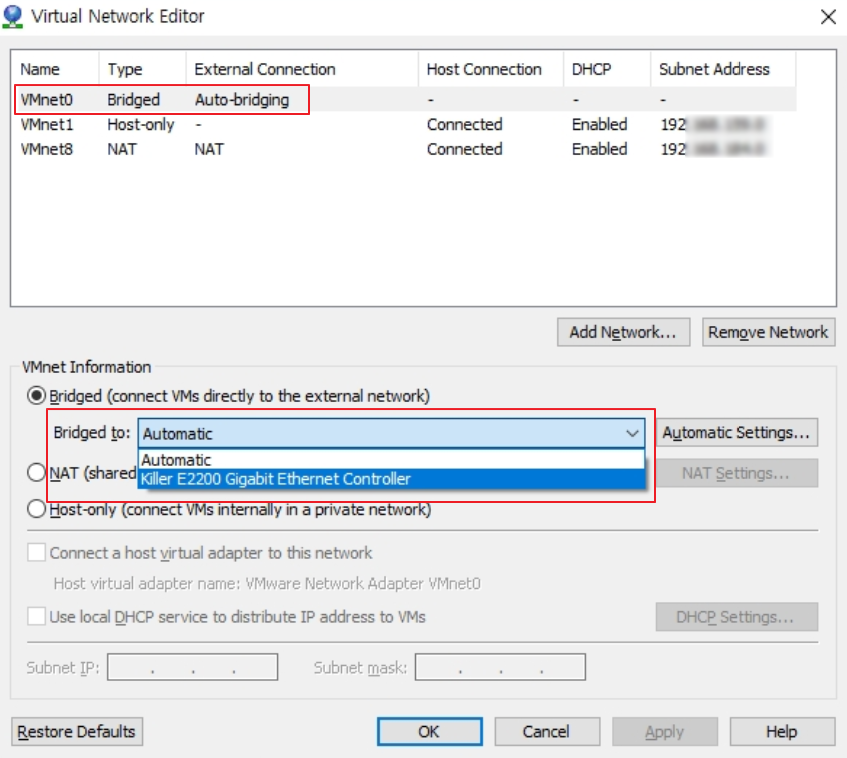
VMware의 Bridge 환경이 설정되었으니
가상머신에 Bridge 네트워크를 설정할 차례 입니다.

가상머신을 선택 후 Settings 메뉴에 진입합니다.
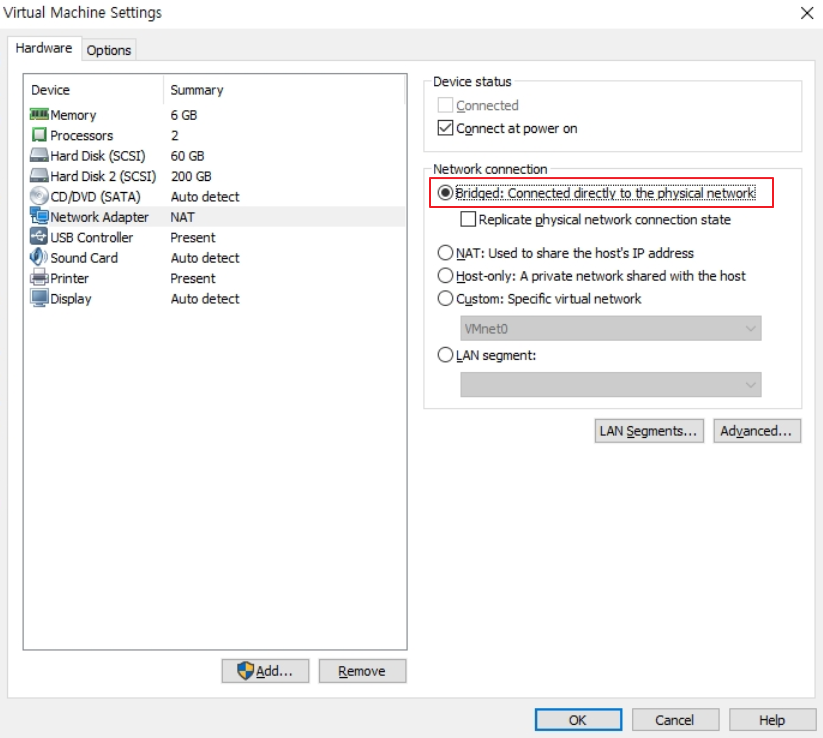
네트워크 어뎁터의 속성을 Bridged 로 변경합니다.
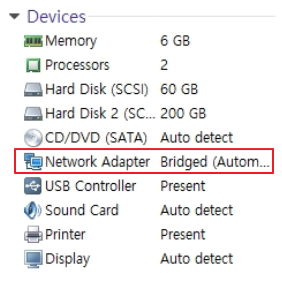
가상머신의 네트워크 어뎁터 속성이 변경됩니다.
이후 가상머신을 기동시킨 뒤 IP정보를 확인해 보면
VMware에서 할당받은 IP가 아닌
공유기에서 사용하는 IP대역을 확인할 수 있습니다.
VMware가 설치되지 않은 다른 PC에서
가상머신으로 ping을 날려 통신이 되는지 확인합니다
통신이 된다면 원격접속이나 파일공유 등의 작업을 진행할 수 있습니다.
'IT > 일반' 카테고리의 다른 글
| 팟플레이어 "S/W HEVC(H265) 디코딩은 지원하지 않습니다" 해결방법 (1) | 2021.08.25 |
|---|---|
| 티스토리 블로그 사이트맵 초간단 생성하기 (0) | 2021.03.17 |
| 네이버 서치어드바이저 소유확인 만료일 갱신하기 (0) | 2021.03.16 |
| 윈도우10 시스템 이미지 백업을 이용해 복원, 복구하는 방법 (0) | 2021.03.08 |
| 윈도우10 시스템 이미지 백업, 특정 시점 백업 따라하기 (2) | 2021.03.08 |